FAQs for Calendar Owners, Calendar Managers and even Calendar Members
Getting Started
Working with Appointments
Group Calendars
Miscellaneous
I work for three professors. How do I create a calendar for each of them?
You cannot create a calendar for another individual. However, provided an individual has a , you can become one of their Calendar Managers. Also see information on Group Calendars.
What is a Calendar Manager?
A Calendar Manager is someone who is granted access to and can maintain and manage a calendar other than their own. Calendar Managers can do anything a Calendar Owner can do.
Is a Calendar Member the same as a Calendar Manager?
There is a slight difference. See Group Calendars for more information.
Can I be a Calendar Manager?
Anyone with a can be a Calendar Manager.
How do I become a Calendar Manager?
Permission must be granted by the Calendar Owner. You can simply ask the Calendar Owner to edit his/her Calendar Setup page—using the Calendar's Manager(s) panel—and add your to the list of Calendar Manager(s). You can also apply to manage someone's calendar, as follows:
OPTION #1
If you suspect the individual has never activated his/her own calendar, or if you want to make it very easy for that person, you can
1 — Log into your own calendar.
2 — Locate the button on the lefthand navigation bar.
3 — Click it to display the Apply to Manage/Join a Calendar popup.
4 — Enter the of the person whose calendar you wish to manage and click .
5 — In the Select column, click the checkbox for the calendar in question.
6 — Enter supplemental text, if desired, to be included in the e-mail request to the calendar's owner.
7 — Click to generate an e-mail to the Calendar Owner requesting manager status for you.
OPTION #2
If you already manage at least one other calendar,
1 — Log into your own appointment calendar to view the Manage Calendars page.
2 — In the bottom right corner of that page,
click the button to display the Apply to Manage/Join a Calendar popup.
Continue with steps 4 through 7 from OPTION #1.
The resultant e-mail request includes a link that, when clicked by the e-mail's recipient—the Calendar Owner—displays an button, as shown below.
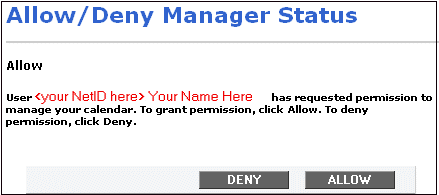
Once the Calendar Owner approves your request, you'll be granted access and sent an e-mail to that effect by the system.
How do I get started using my own appointment calendar?
Navigate to the home
page and click the button. When the Central Authentication Service (CAS) window appears, enter your and password. Then click that window's Login button or tap the Enter key on your keyboard. Once the application has loaded, click the button on the lefthand navigation bar.
How do I enable my assistant or my TA to edit my appointment calendar?
To allow anyone with a to edit or manage your appointment calendar, first be sure you've logged into and are displaying the calendar in question.
1 - Click the button on the lefthand navigation bar.
2 - Locate the Calendar's Managers panel on the right and click its button.
3 - Enter the of the person to whom you're granting full access.
4 - Select/deselect checkboxes to make changes, if any, to appointment notification and reminder e-mails sent to this particular Calendar Manager.
Note that these work in conjunction with the Default Block Settings. If a block is set to No [notifications or reminders for Calendar Managers], then these will not override that block's setting.
5 - Click the Add link to finalize and to automatically generate a popup regarding e-mails about this change.
6 - Determine to whom an e-mail should be sent alerting him/her to the change, and click the button to immediately generate that e-mail:
"<> has been been added as a manager for the calendar with title "name of calendar" belonging to user <> (name of user)>"
How do I remove a Calendar Manager?
To delete a Calendar Manager, first be sure you've logged into and are displaying the calendar in question.
1 - Click the button on the lefthand navigation bar.
2 - Locate the Calendar's Managers panel on the right and click its button.
3 - Locate the of the Calendar Manager you wish to delete.
4 - Click the corresponding Remove link to deny future access and to automatically generate a popup regarding e-mails about this change.
5 - Determine to whom an e-mail should be sent alerting him/her to the change, and click the button to immediately generate that e-mail:
"<> has been been removed as a manager for the calendar with title "name of calendar" belonging to user <> (name of user)>"
What is the difference between a calendar and a block?
A calendar is essentially a group of web pages—divided into days, weeks, and months—with your name or your organization's name on it. When you add blocks of available time to you calendar, you turn it into an online appointment book.
What is the difference between a block and a slot?
A block is a span of time during which you are available for appointments. When you create/add a block you must determine if and how it will be sliced up into smaller pieces called slots which then become the available appointment times. You determine the size of the slot, and the system divides the block equally and automatically.
Can I create a block with just one slot?
No. But you can create an 'unslotted' block. An unslotted block is the same thing as a block with a single appointment slot.
Why would I create an unslotted block?
If you don't want to configure a "one appointment per time slot" block, you can instead configure a block to function simply as a sign-up sheet. People would, in essence, signify their plans to attend your first-come, first-served appointment, meeting, or other function or event.
What's the difference between Calendar Settings and Default Block Settings?
Calendar Settings, in the first section of the Calendar Setup page, relate to that particular calendar, en total, such as the name of the calendar (as opposed to the name of an individual block) and the calendar's URL.
Default Block Settings are 'pre-emptive' settings, to save you time. They simply populate the fields for any new blocks you add to your calendar. But when adding a new block, these fields will display again, so you are given an opportunity to make changes, if any, for the new block.
Are changes to default block settings retroactive?
If you want them to be. (This question assumes there's at least one block, in the future, already added to the calendar.)
After launching the Calendar Setup page to make a change to a Default Block Setting, and then clicking the button, you will be prompted to choose whether you want your change(s), which will of course apply to any blocks you create henceforth, to also apply to all of your existing blocks.
Can I change an individual block's settings?
Yes. When you add a block, you are given an opportunity to change its settings. Moreover, you are able to edit a block's settings anytime after it's been created.
Can I control how far in advance someone can schedule an appointment?
Yes. When you create/add a block of time, you will see a field called Scheduling Deadline. Enter the time, in minutes, that represents the minimum notice needed before an appointment can be scheduled.
What are Reminders?
A Reminder is an automated e-mail sent at approximately 5:00 pm on the day prior to a scheduled appointment. Reminders, by default, are sent to the calendar owner, any calendar managers, and the appointment recipient.
Can a Reminder or Notifications be sent only to the Calendar Manager or only to the Calendar Owner?
Yes. These settings, for the Calendar Owner, are located on the Calendar Setup page—"Notify Calendar Owner" and "Remind Calendar Owner." If these are turned on, and only these, then the owner, not the managers will receive the e-mails. If these are turned off and the settings for the calendar managers are turned on—"Notify Calendar Managers" and "Remind Calendar Managers," then the managers, not the owner will receive the e-mails. Also see the entry on preferences for more information.
I see that reminder e-mails are sent one day prior to the appointment. Can this be changed to the weekday prior?
No. Reminders are automatically generated by the system on the day before the scheduled appointment, regardless of the day of the week.
Can Calendar Managers set preferences to determine their notification and reminder e-mail settings?
Yes. Whenever a Calendar Manager is added to a calendar, the panel provides two checkboxes—one for Notifications and one for Reminders—both of which are turned on by default. Any Calendar Manager can edit these settings. (Remember, however, individual Calendar Manager preferences can be overridden by the block's settings. If a block's settings for Notifications/ Reminders are set to Off, then they will not be sent to the Calendar Manager, even if his/her setting is set to On.)
How will I know when someone schedules an appointment?
If the setting, Notifications, for the block in which the appointment has been scheduled is turned on (the checkbox is checked) for the Calendar Owner and/or Calendar Managers, the system will automatically and instantly send an e-mail alert.
How will I know when someone cancels an appointment?
If the setting, Notifications, for the block in which the appointment has been scheduled is turned on (the checkbox is checked) for the Calendar Owner and/or Calendar Manager, the system will automatically and instantly send an e-mail alert.
How do I retrieve a list of all the appointments I've scheduled on a specific date?
Click the button on the lefthand navigation bar. Enter the start and end dates for your search. (Leave the End Date field blank to include all appointments on and after the start date.) Enter any additional filters if needed, and click the button. Your list of scheduled appointments will appear at the bottom of the form.
How do I locate an appointment made by a specific person?
Click the button on the lefthand navigation bar. Enter the start and end dates for your search. (Leave the End Date blank to include all appointments on and after the start date.) Enter the or the full name of the person in question, and click the button. The results of your search will appear at the bottom of the form.
Do wild characters, such as * and ?, work with the Search function?
No, they will not work with either the Search Appointments or the Make an Appointment function.
What is the difference between the button and the red-X icon?
Using the button to cancel an appointment, will, without any further intervention, cancel the appointment. When you use the red-X icon, you will be asked to confirm the deletion and will also be able to add text to the e-mail or suppress the e-mail altogether.
Is the information above regarding the difference between the button and the red-X icon also applicable to the person who made the appointment?
Yes. The cancellation function and features are the same.
What is the default e-mail text sent when an appointment is cancelled?
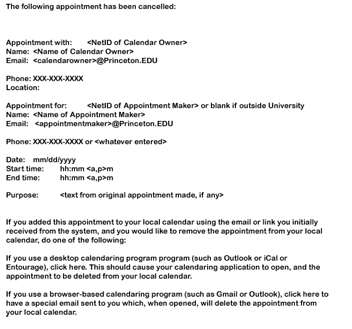
What is the default e-mail text sent when an appointment is scheduled?
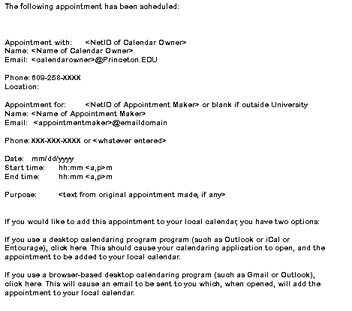
Can I edit the e-mail text sent when an appointment is cancelled?
You cannot delete or replace the default text of an automated e-mail, however you can add your comments to it. Your text will be added after the first sentence, e.g., "The following appointment has been cancelled: <your text will appear here>"
and before the specifics about the appointment.
What is a Group Calendar?
A Group Calendar is simply a calendar that, unlike the regular calendar, will accept overlapping blocks. Its Calendar Members, like Calendar Managers, can add and edit blocks, but, just for themselves. Unlike a Calendar Manager, a Calendar Member cannot edit existing blocks of others.
Warning: Calendar Members can make changes to the entire calendar, to others' e-mail settings, and to all blocks (via Default Block Settings and the Propagate popup) using the Calendar Setup page.
Who can be a Calendar Member?
Anyone with a can be a Calendar Member.
Is a Calendar Member the same as a Calendar Manager?
There is a slight difference when it comes to adding and editing blocks, but, yes. Like a Calendar Manager, they can edit all Default Block Settings, add or remove Calendar Members, and even change the name of the calendar. Unlike a Calendar Manager, they are always only adding blocks for themselves, not for the Calendar Owner.
Why would I use a Group Calendar?
Often, those seeking an appointment are less concerned about with whom they meet, and are more concerned with when they meet. Maybe a student is looking for an appointment for computer assistance from one of ten consultants. A Group Calendar used by those ten consultants that lists all possible appointments would make sense since the appointment seeker just needs to find a convenient date and time, and is willing to meet with anyone available.
Can Calendar Members set preferences to determine their notification and reminder e-mail settings?
Yes. Whenever a Calendar Member is added to a calendar, the panel provides two checkboxes—one for Notifications and one for Reminders—both of which are turned on by default. Any Calendar Member can edit these settings. (Remember, however, individual Calendar Member preferences can be overridden by the block's settings. If a block's settings for Notifications/ Reminders are set to Off, then they will not be sent to the Calendar Member, even if his/her setting is set to On.)
Why can't I find an appointment calendar for my [boss, colleague, professor, chair]?
Not everyone has activated/set up a calendar on the system, and those who do have calendars might have set restrictions on who is allowed to view some or all of its blocks.
What if my question isn't answered here?
If you are unable to locate the information you need, using either these FAQs or the Help screens, send an e-mail to or call .
Can I request or recommend new features for this software?
Yes. We welcome your feedback and suggestions. Just send an e-mail to or call .